Type out your Table of Contents where you want it to appear at the beginning of your book. Use normal paragraph style. That is, don’t use heading styles.
Part 1
Section 1
Chapter 1
Chapter 2
Chapter 3
Adding Bookmarks
Now go to the body of your manuscript and call up the Bookmark
function. In word 2007 it’s under Insert.
Highlight Part 1, then Insert: Bookmark. When
bookmark menu appears give your bookmark a name that’s easy to locate and
doesn’t get duplicated. For example you could name it ‘Partone’ or 'Part1' or
'Part_1'. Don’t use spaces and only use letters a-z and numbers 0-9. You can
also use the underscore.
Go through the rest of your book and bookmark all
those items that you’ve placed in the Table of Contents naming them in the same
way - Chapterone, Chapter1 and so on.
Go back to the Table of Contents itself and highlight
the phrase Table of Contents.
Bookmark it with the name ‘ref_TOC’. This is for the
benefit of Smashwords Meatgrinder.
Adding Links
Once you've created the bookmarks within the book, go
to the Table of Contents to begin linking the body of your work to the Table of
Contents.
Highlight Part 1. Go to the Insert tab and click on Hyperlink.On
the left side one of your options will be ‘Place in this Document’ which will
bring up your bookmarks. Click the bookmark with which you named Part 1 and
add.
Your Part 1 in the Table of Contents will now be a
blue hyperlink.
Go through the rest of the Table of Contents,
adding Hyperlinks to the Bookmarks that you’ve created.
To test the Hyperlink, press CNTR key while
clicking the link with your mouse.
Back to the top Links
To allow the reader to get back to the Table of
Contents after each section or chapter, simple make a hyperlink Back to the Top, using the bookmark ‘ref_TOC’
Getting
Rid of Hidden Bookmarks
As Word sometimes inserts hidden bookmarks into the
documents, once you’ve made sure that all your hyperlinks are working, call up
bookmarks again and check :hidden bookmarks which will look like HLt2398765389.
Delete
all but those bookmarks that you’ve created yourself.
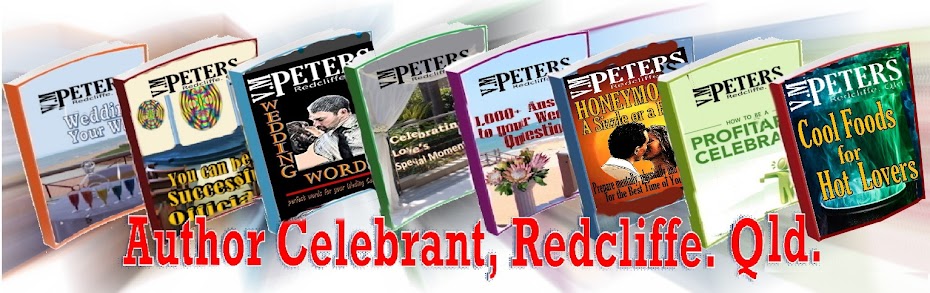
No comments:
Post a Comment